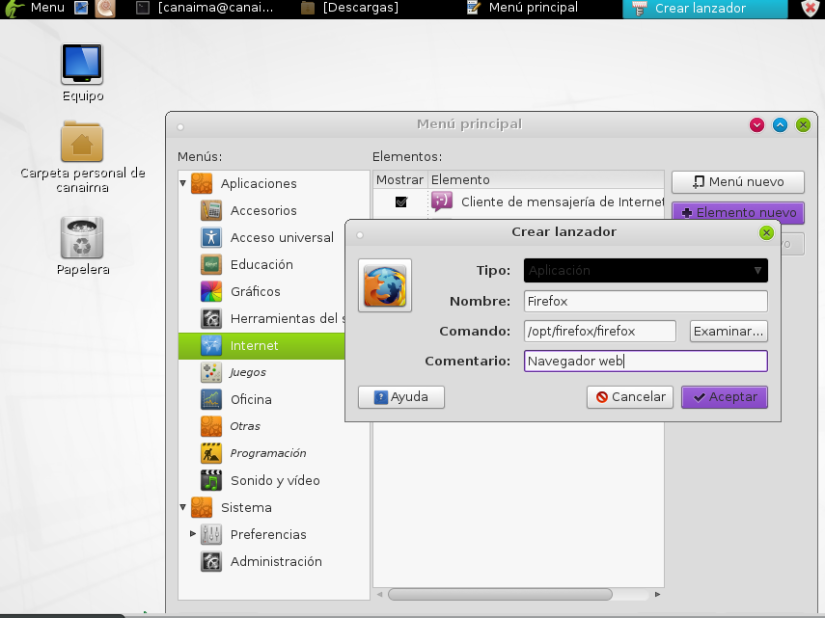La distribución canaima trae por defecto, Iceweasel como navegador web, en mi caso, decidí modificar esa opción e instalar Firefox, pare ello debemos descargar la versión mas reciente.
Descargamos la versión mas reciente de firefox
https://www.mozilla.org/es-ES/firefox/new/
Extraemos, el archivo descargado está comprimido en el formato tar.bz2 por lo que se requiere extraer el mismo, lo haremos por cónsola!
abrimos un terminal y vamos hasta el directorio Descarga y luego descomprimimos
muriel@muriel:~$ cd Descargas/ muriel@muriel:~/Descargas$ tar xjf firefox-54.0.1.tar.bz2
Movemos el directorio resultante a /opt
muriel@muriel:~/Descargas$ sudo mv firefox /opt
Eliminamos Iceweasel
muriel@muriel:~$ sudo apt-get --purge remove iceweasel
Agregar al menú, el archivo de instalación proporcionado por Mozilla, no contiene las fuentes sino los archivos binarios compilados previamente, por lo que puedes desempaquetarlos y ejecutarlos sin necesidad de compilar el programa desde la fuente.
– Sobre el menu, click derecho y seleccionan «Editar Menu»
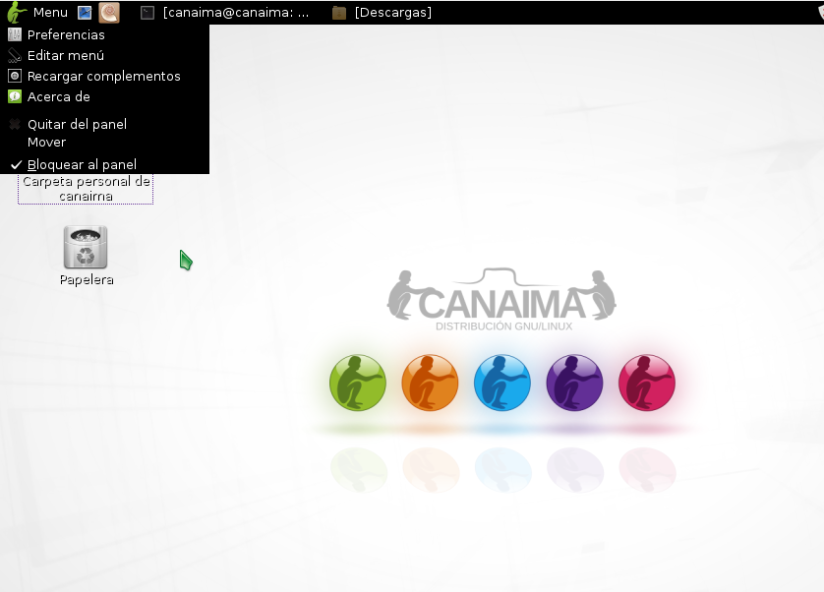
- En Aplicaciones -> Internet -> Elemento nuevo, como se observa se crea un lanzador con los siguientes datos:
Nombre: Firefox Comando: /opt/firefox/forefox Comentario: Navegador web